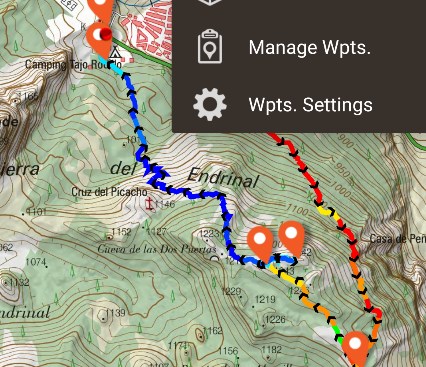Umzug ist vollzogen
25. Januar 2018Deppen Leer Zeichen
24. April 2018Navigations-App zum Wandern

App-Download
EDIT 26.05.2021: Die "große" Version der App ist anscheinend nicht mehr verfügbar, sondern es gibt jetzt auch nur noch für Android die Version "Básico". Diese habe ich in diesem Beitrag nicht getestet und beschrieben. Darum kann ich nur hoffen, dass die Bedienung und die Features auch für diese Version sehr ähnlich gehalten sind.
Funktionen
Als erstes: Sprache einstellen
- Tippe auf das Zahnrad in dem Menü oben rechts.
- Tippe in dem Menü auf den zweiten Eintrag "Aplicación"
- Im folgenden Menü wählst Du die Sprache im zweiten Menüpunkt "Seleccionar idioma" aus.
- Tippe die Zurück-Taste Deines Smartphones so lange, bis die App geschlossen wird.
- Unter Umständen wird die Änderung auch erst nach einem Telefon-Neustart wirksam.
Screenshots
- Menü „GPS-Funktionen“
- Menü "Waypoints"
- Menü „Tracks & Routen“
- Menü „Karten-Settings“
- Menü „App-Einstellungen“
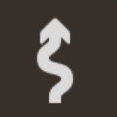 GPS-Menü (gewellter Pfeil)
GPS-Menü (gewellter Pfeil)
 Waypoint-Menü (Stecknadel)
Waypoint-Menü (Stecknadel)
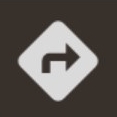 Track- und Routen-Menü
Track- und Routen-Menü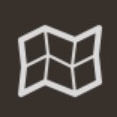 Kartenmenü
Kartenmenü
 Einstellungsmenü
Einstellungsmenü
Navigation mit Waypoints
Menüfunktionen
Übersicht
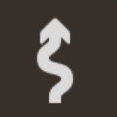 Der geschlängelte Pfeil links ist für die GPS-Funktionen (GPS ein-/ausschalten, Aufzeichnung starten/stoppen, etc.).
Der geschlängelte Pfeil links ist für die GPS-Funktionen (GPS ein-/ausschalten, Aufzeichnung starten/stoppen, etc.). Der Button mit der Stecknadel daneben ist für die Waypoints. Hier findet man u.a. Informationen zu den Waypoints einer geladenen Route.
Der Button mit der Stecknadel daneben ist für die Waypoints. Hier findet man u.a. Informationen zu den Waypoints einer geladenen Route.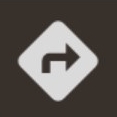 Am wichtigsten ist der Wege-Menüpunkt an der dritten Stelle. Hier verbergen sich u. a. Links zum Download und Import vorgefertigter Tracks und Routen auf dem berühmten Camino de Santiago de Compostela und für spanische Nationalparks sowie diverse Einstellungen.
Am wichtigsten ist der Wege-Menüpunkt an der dritten Stelle. Hier verbergen sich u. a. Links zum Download und Import vorgefertigter Tracks und Routen auf dem berühmten Camino de Santiago de Compostela und für spanische Nationalparks sowie diverse Einstellungen.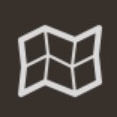 Unter dem vierten Button mit dem Karten-Icon kann man verschiedene Kartentypen laden, die Anzeige einstellen, wie das Navi die Karte darstellt, etc. Besonders wichtig ist hier -wenn man mit Routen aus dem Wanderbuch arbeitet- die Auswahl des richtigen Datums für die UTM-Koordinaten. Ich hatte da anfangs ein falsches gewählt (das richtige steht im Buch im Vorwort), und alle Koordinaten waren ein großes Stück gegenüber der Realität verschoben. Aufpassen!
Unter dem vierten Button mit dem Karten-Icon kann man verschiedene Kartentypen laden, die Anzeige einstellen, wie das Navi die Karte darstellt, etc. Besonders wichtig ist hier -wenn man mit Routen aus dem Wanderbuch arbeitet- die Auswahl des richtigen Datums für die UTM-Koordinaten. Ich hatte da anfangs ein falsches gewählt (das richtige steht im Buch im Vorwort), und alle Koordinaten waren ein großes Stück gegenüber der Realität verschoben. Aufpassen! Die drei Punkte führen zu allgemeinen App-Einstellungen und Tools. Hab noch lange nicht alles ausprobiert.
Die drei Punkte führen zu allgemeinen App-Einstellungen und Tools. Hab noch lange nicht alles ausprobiert.Menüs im Detail
Menüs im Detail
- Menü „GPS-Funktionen“
- Menü "Waypoints"
- Menü „Tracks & Routen“
- Menü „Karten-Settings“
- Menü „App-Einstellungen“
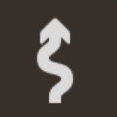 GPS-Menü (gewellter Pfeil)
GPS-Menü (gewellter Pfeil)
Unter diesem Menüpunkt findest Du alles, was mit der GPS-Funktion der App zu tun hat. Standardmäßig ist GPS nämlich nicht eingeschaltet, wenn Du die App startest. Wohl, um Akku zu sparen und um dem Benutzer zu erlauben, selbst zu entscheiden, wann GPS aktiv ist. Das heißt, bevor Du navigieren kannst, musst Du über den Button „Start GPS“ die Satellitenverbindung erst herstellen.
Wenn Du Deine Bewegungen aufzeichnen möchtest, verwendest Du den Menüpunkt „Start Recording".
„Calibrate barometer“ kannst Du verwenden, wenn Dein Smartphone ein Barometer hat. Die App synchronisiert dieses dann mit der Höhe laut GPS.Hinter „GPS mode“ verbirgt sich die Häufigkeit, mit der die aktuelle Position bestimmt wird. Das geht in drei Stufen „Fast“ (sekündlich, genauer), „Default“ und „Power save (30sc 80mts.)“ zum Akkusparen, aber ungenauer.
In den „GPS settings“ kann man viele viele Parameter konfigurieren, wie genau die GPS-Bestimmung sein soll, ob man einen externen GPS-Sensor verwendet, ob GPS beim App-Start automatisch aktiviert werden soll, ob der Barometer zur Höhenbestimmung verwendet werden soll etc. Diese Punkte sind größtenteils selbsterklärend, oder für den Alltagsgebrauch nicht so wichtig.
 Waypoint-Menü (Stecknadel)
Waypoint-Menü (Stecknadel)
Das Waypoints-Menü verwendest Du, wenn Du entweder Waypoints aufzeichnen oder den Waypoints einer importierten Route folgen möchtest. Da ich noch keine Waypoints mit der App aufgezeichnet habe, sondern sie nur zum Navigieren mit vorhandenen nutze, kann ich zum Anlegen und Bearbeiten von Wegpunkten nicht viel sagen, sondern gehe nur auf die Punkte „Wpts. Route“ und „Wpts. Settings“ ein.
Wpts. Route zeigt Dir die Wegpunkte der geladenen Strecke untereinander mit Details an. Das sind u.a. der Name des Wegpunkts, die Koordinaten, Höhe über dem Meeresspiegel und der Zeitstempel der Aufzeichnung. Zu jedem Punkt hast Du per Button die Möglichkeit, die Karte darauf zu zentrieren, oder dorthin zu navigieren. Wenn dem Wegpunkt in der GPX-Datei eine Beschreibung beigefügt wurde, siehst Du diese hier in einem kleinen Textfeld, das sich per Tap erweitern lassen kann, falls der Text länger ist.
In den Einstellungen „Wpts. Settings“ konfigurierst Du u.a. die Namen der Verzeichnisse auf Deinem Smartphone, in denen die App die verschiedenen Waypoints speichert, ob beim Tracking z.B. automatisch in bestimmten Intervallen Waypoints angelegt werden sollen und ob Waypoint-Namen in der Karte mit angezeigt werden sollen.
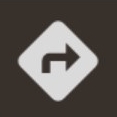 Track- und Routen-Menü
Track- und Routen-Menü
Ich gebe zu, den größten Teil dieses Menüpunkts habe ich so gut wie nie benutzt. Hierüber kannst Du auf eine Bibliothek von Wanderrouten zugreifen, die Du dann im KML-Format herunterladen kannst. Dazu gehören unter anderem der berühmte Pilgerpfad Camino de Santiago, mehrere Nationalparks Spaniens und das Wegenetz der „Vías Verdes“. Die Menüpunkte öffnen den Browser und führen zu einem Download-Portal für die verschiedenen Routen. Damit nutzt Du diese Navigations-App zum Wandern aller berühmten Strecken und musst keine teuren Karten kaufen
Wenn Du eine der angebotenen Routen antippst, bietet Dir Dein Smartphone auch die IGN-App als Medium zum Öffnen des gewählten Links an. So importierst Du direkt aus dem Internet die gewünschte Strecke in die App. Beim Öffnen fragt die App Dich dann, ob Du der Route folgen möchtest, mit Navigation, mit Tracking etc.
Der aus meiner Sicht wichtigste Menüpunkt ist hier „Track/Route tools", weil hier das Untermenü „Load KML/GPX file“ liegt, mit dem Du die Dateien mit den Wanderrouten zum Navigieren öffnen kannst.
Ich habe mir für die Wanderrouten auf meinem Smartphone einen separaten Ordner angelegt, in dem alle GPX-Dateien liegen. Die App merkt sich den zuletzt verwendeten Pfad, aus dem man eine Datei geladen hat, so dass Du nicht jedes Mal aufs Neue zu dem betreffenden Ordner navigieren musst.
Genau wie bei den oben erwähnten Routen aus der Download-Bibliothek fragt Dich die App beim Öffnen, ob Du der geladenen Route direkt folgen möchtest usw.
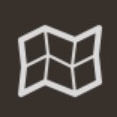 Kartenmenü
Kartenmenü
Die Karten-Einstellungen brauchst Du eher selten. Ich habe mir als Kartentyp die topologischen Karten ausgewählt, die wie gezeichnete Wanderkarten aussehen. Darin gibt es Verkehrswege, Höhenlinien, Ortsangaben und allerlei Orientierungspunkte.
Gewählt wird der Kartentyp über den ersten Menüpunkt „Switch map". Dort kannst Du wählen zwischen online und offline. In der Karte „Online“ bietet Dir die App die Ordner LAYERS, MULTIMAPAS und WMS an.
In ersterem gibt es den Unterordner WORLD, aus dem Du die drei Varianten „CALLEJERO“ (Stadtplan, ähnlich Google Maps), IMAGEN (Satellitenbild) und MAPAS (topographische Karte, meine Variante) auswählen kannst. Der Sinn von MULTIMAPAS hat sich mir noch nicht ganz erschlossen. Ich habe damit herumexperimentiert, aber keinen Vorteil oder signifikanten Unterschied in der Darstellung zu den „einfachen“ Karten aus dem Ordner darüber festgestellt. Außer, dass sie einige Zusatzinfos mit anzeigen, wie z. B. Tankstellen. Auffällig ist jedenfalls, dass sie viel langsamer laden.
Allen Karten, die Du in ONLINE auswählst, haben gemeinsam, dass Du dafür einen Internetzugang brauchst. Besser ist es darum, Du lädst Dir alle Kartenausschnitte zuhause vor (oder dort, wo Du noch Netz hast), damit die App sie cachen kann. Sonst stehst Du irgendwann im Wald und kannst den fehlenden Kartenausschnitt nicht nachladen, weil Du keinen Empfang hast.
Alle Menüpunkte en detail hier zu beschreiben, ist nicht zielführend. Dafür sind es zu viele. Aber ein wichtiger Eintrag ist noch ganz unten „Maps settings". Hier konfigurierst Du, in welchem Ordner die heruntergeladenen Karten abgelegt werden, ob Downloads nur über WLAN erfolgen sollen (wichtig, falls Du im Gelände stehst und Dich fragst, warum die Karten nicht geladen werden) und wieviel MB der Cache für die heruntergeladenen Karten betragen soll (Minimum und Maximum). Außerdem gibt es noch zahlreiche weitere Settings zur Darstellung der Karten in der App.
 Einstellungsmenü
EinstellungsmenüDieser Menüpunkt umfasst generelle Einstellungen für die App und wie sie sich verhalten soll.
- Global settings
Hier stellst Du allgemeine Dinge ein wie Farben und Icon-Größen etc. Du hast von hier aus nochmals Zugriff auf die Einstellungen für die Verzeichnisse von Tracks, Routen, Waypoints, Karten, etc. Kannst die Sensoren wie GPS, ANT+, Pulsmesser etc. konfigurieren, und Dinge wie Maßeinheiten einstellen. Ein wichtiger Punkt ist „Text to speech/Sounds“, weil standardmäßig bei Navigation in geladenen Wanderrouten die App die Waypoints mit einem TTS-Modul (Text-to-Speech) vorliest, was dann ziemlich unverständlich klingt, wenn die Stimme spanische Namen und Begriffe Deutsch ausspricht. Ehrlich, ich verstehe da oft kein Wort. Ansonsten ist das ein feines Feature, weil die App Dich per Sprachausgabe zum Beispiel warnen kann, wenn Du zu weit von einer Route abweichst. Praktisch, wenn das Telefon in der Tasche steckt und Du nicht immer draufschaust. - Profiles
Wenn mehrere Leute diese App nutzen, kannst Du für jeden davon ein eigenes Profil anlegen, für das dann eigene Einstellungen gemacht werden können. Kommt allerdings wohl eher selten vor. - Tools
Hierhinter verbergen sich Werkzeuge, mit denen Du zum Beispiel die Entfernung (Luftlinie) von der aktuell angezeigten Kartenmitte zu einem beliebigen anderen Punkt auf der Karte berechnet wird. Außerdem kannst Du Dir die Grundfläche des angezeigten Kartenausschnitts bestimmen lassen, Dir Statistiken zu der bisher aufgezeichneten Route (bei aktivem GPS-Tracking) wie zurückgelegte Strecke, Geschwindigkeit usw. anzeigen, sowie den GPS-Status der Satellitenverbindung prüfen.
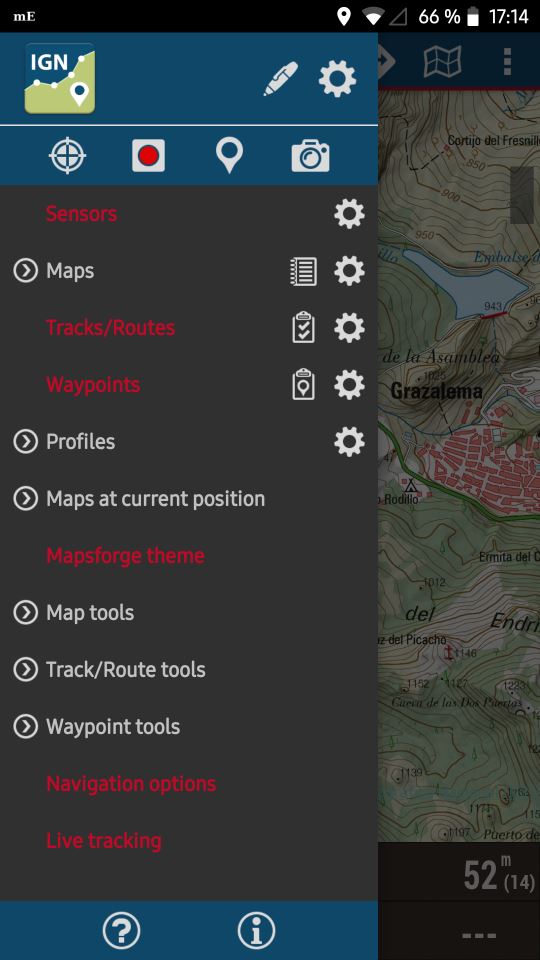
Wenn Du jetzt denkst "Puh", das ist aber ein Haufen Zeug, was man da einstellen und auswählen kann, dann hast Du den "Menu Drawer", also die seitliche Menüleiste noch nicht gesehen.
Dieses Menü aktivierst Du durch eine Wischbewegung von linken Bildschirmrand zur Mitte hin oder durch Tippen auf den Menübutton "≡" oben links. Im großen und ganzen kannst Du von hier aus dieselben Funktionen erreichen wie über die oben beschriebenen Buttons der Menüleiste. Deshalb ist es in den App-Einstellungen auch auswählbar, jene Leiste auszublenden und alle Funktionen stattdessen über dieses Menü aufzurufen. So bleibt mehr Platz für die Kartendarstellung. Wenn Du Dir das Bild anschaust, erkennst Du eine etwas andere Anordnung, aber die wichtigsten Funktionen sind auf den ersten Blick verfügbar. Zusätzlich hast Du hier noch einen Button für die schnelle Aufnahme eines Fotos. Das ist zum Beispiel interessant, wenn Du eine Reihe von Waypoints zur Dokumentation einer Strecke aufzeichnest und zu jedem Waypoint ein Foto speichern möchtest.
Wahrscheinlich brauchst Du nicht alle Funktionen, die dieses Menü hier anzeigt. Über einen Tipp auf das Kugelschreiber-Icon oben ist die Auswahl der Menüpunkte konfigurierbar. In jeder Zeile erscheint dann ein Auswahlkästchen, das Du aktivierst oder deaktivierst, um bestimmte Menüpunkte auszublenden. So kannst Du das Menü nach Deinem Geschmack und Bedarf auf die wichtigsten Funktionen reduzieren. Sehr praktisch.
Wichtigste Aktionen
Konfiguration des Datums
Mit Datum ist keineswegs ein Tag, Monat und Jahr gemeint, sondern ein "geodätisches Datum". Das ist ein System aus Bezugspunkt und Maßstab in einem Koordinatensystem, auf den sich die Koordinaten einer Karte beziehen. Von diesen Systemen gibt es viele, und wenn dieser Bezugspunkt nicht zu den Koordinaten passt, stimmt die Darstellung auf der Karte nicht. Für Details siehe z. B. den Wikipedia-Artikel "Geodätisches Datum". In unserem Wanderführer steht zum Beispiel im Vorwort, dass alle genannten Koordinaten das Datum "Europa 1950 (Spanien Portugal)", auch ED50 genannt, verwenden.
Das Datum stellt man in der App also wie folgt ein:
- Öffne das Menü "Karten-Einstellungen"
- Wähle den Menüpunkt "Map tweaks"
- Wähle den Menüpunkt "Map Datum"
- Wähle das gewünschte Datum aus der Liste (auf das betreffende Land achten!)
- Fertig!
Laden einer KML-/GPX-Datei
Eine vorgefertigte Wanderroute lädst Du wie folgt in die App:
- Öffne das Menü "Track-Tools" .
- Wähle den Menüpunkt "Track/Route tools"
- Wähle den Menüpunkt "Load KML/GPX file"
- Navigiere im Dateisystem Deines Smartphones zu der KML- oder GPX-Datei, die Du laden möchtest
- Markiere die Datei in der Liste und wähle OK. Es öffnet sich ein Dialog mit Navigations- und Logging-Optionen
- Wenn Du die Navigation gleich starten möchtest, wähle "Follow Route" oder "Wpt. Navigation", ansonsten "No navigation", um nur die Route in die Karte zu laden.
- Optional kannst Du die Strecke noch aufzeichen. Wähle dazu eine Option aus den "Logging options"
- Tippe "Accept"
- Fertig!
Mein Fazit zu "IGN Mapas" als Navigations-App zum Wandern
Die Anzahl der Funktionen und Einstellmöglichkeiten erschlägt einen zunächst einmal und macht die Bedienung der App sehr schwer. Aber nachdem man sich eine Weile damit beschäftigt und herausgefunden hat, welche Menüpunkte für einen relevant sind und welche nicht, erweist sich die App als Schweizer Messer.
Da es durch die Konfigurierbarkeit des Menu Drawers möglich ist, alles rauszuwerfen, was man nicht benutzt, muss man dann auch nicht lange suchen, wie man eine GPX-Datei lädt und wie man die Navigation startet.
Aber der größte Pluspunkt ist die Möglichkeit, die App auf die verschiedensten Formate und Darstellungen von Koordinaten anzupassen. Das konnte keine andere App, die ich getestet hatte (zumindest keine Gratis-App), weshalb diese die einzige war, mit der ich zu 100% zuverlässig unsere Wanderungen aus dem Buch nachgehen konnte. Das macht die "IGN Mapas de España" für mich zur besten Navigations-App zum Wandern.
Dicker Daumen hoch von mir! :-)